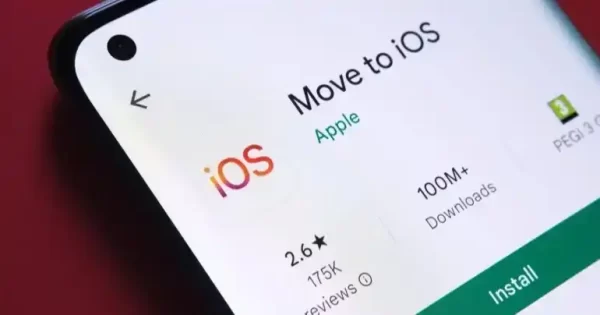
How to Move Apps on iPhone
Keeping our cellphones organized is becoming more and more important for convenience and efficiency as these gadgets become more and more ingrained in our everyday lives. Understanding how to relocate apps on your iPhone is a useful ability, whether you’re trying to organize comparable apps into groups or clean up your home screen. We’ll take you through the easy process of how to move apps on your iPhone and customizing the layout of your device in this blog post.
Why Move Apps on Your iPhone?
Moving apps on your iPhone allows you to customize the layout of your home screen and app library to better suit your preferences and usage habits. Whether you want to prioritize frequently used apps, categorize apps by function, or create a more aesthetically pleasing layout, moving apps gives you the flexibility to tailor your iPhone experience to your liking.
How to Move Apps on iPhone
Moving apps on your iPhone is a straightforward process. Here’s how to do it:
1. Unlock Your iPhone: Start by unlocking your iPhone and navigating to the home screen.
2. Enter Jiggle Mode: Press and hold any app icon on the home screen until the icons start to jiggle. This indicates that you’ve entered “jiggle mode,” allowing you to rearrange or delete apps.
3. Drag and Drop: Once in jiggle mode, drag the app icon you want to move to its new location. You can move it to a different spot on the current screen or swipe left or right to move it to a different home screen page.
4. Create Folders: To group similar apps together, drag one app icon on top of another. This will create a folder containing both apps. You can then rename the folder and add additional apps by dragging them into the folder.
5. Exit Jiggle Mode: Once you’ve finished moving apps, press the home button or swipe up from the bottom of the screen to exit jiggle mode and save your changes.
Tips for Organizing Your iPhone Apps
1. Prioritize Frequently Used Apps: Place frequently used apps on your home screen or in easily accessible locations for quick access.
2. Categorize Apps by Function: Group similar apps together in folders based on their function or category (e.g., productivity, entertainment, social media).
3. Arrange Apps by Frequency of Use: Arrange apps based on how often you use them, with the most frequently used apps placed prominently on your home screen.
4. Use App Library: Take advantage of the App Library feature introduced in iOS 14 to automatically organize apps into categories and access them from a centralized location.
5. Experiment with Layouts: Don’t be afraid to experiment with different layouts and organization methods to find what works best for you. You can always rearrange apps later if you change your mind.
Conclusion
You can take charge of the arrangement and design of your iPhone if you learn how to move apps around. You may customize your iPhone experience to increase efficiency and enjoyment by playing around with different layouts and organization techniques and by following the easy steps described in this guide. You may customize your iPhone to fit your own requirements and tastes by learning how to move apps around. This includes organizing related apps into groups, clearing clutter from your home screen, and simply rearranging icons.
Here are some frequently asked questions (FAQs) about moving apps on iPhone:
1. How do I move apps on my iPhone?
To move apps on your iPhone, follow these steps:
- Press and hold any app icon on the home screen until the icons start to jiggle.
- Drag the app icon to the desired location, either on the same screen or to a different home screen page.
- Release the app icon to drop it into place.
- Press the home button or swipe up from the bottom of the screen to exit jiggle mode and save your changes.
2. Can I move multiple apps at once on iPhone?
Yes, you can move multiple apps at once by entering jiggle mode and then tapping and dragging multiple app icons simultaneously. This allows you to rearrange multiple apps across different home screen pages or into folders.
3. How do I create folders for organizing apps on iPhone?
To create a folder on iPhone for organizing apps, follow these steps:
- Enter jiggle mode by pressing and holding any app icon on the home screen.
- Drag one app icon on top of another app icon to create a folder.
- Release the app icons to create the folder, and then give the folder a name by tapping on the text field.
- To add more apps to the folder, drag and drop them onto the folder icon.
4. Can I move apps to the App Library on iPhone?
Yes, you can move apps to the App Library on iPhone by entering jiggle mode and then tapping on the app icon to reveal the context menu. From there, you can choose “Remove App” and select “Move to App Library.” This moves the app to the App Library while removing it from the home screen.
5. How do I reset the layout of my home screen on iPhone?
To reset the layout of your home screen on iPhone, go to Settings > General > Reset, and then select “Reset Home Screen Layout.” This will restore the default layout of your home screen, removing any customization you’ve made.
6. Can I move built-in apps on iPhone?
No, you cannot move built-in apps on iPhone to different locations on the home screen. Built-in apps, such as Phone, Messages, and Safari, are fixed in their positions on the home screen and cannot be rearranged or moved to folders.
These FAQs aim to provide clarity on common questions about moving apps on iPhone and address various aspects of organizing and customizing the home screen.

Leave a Reply