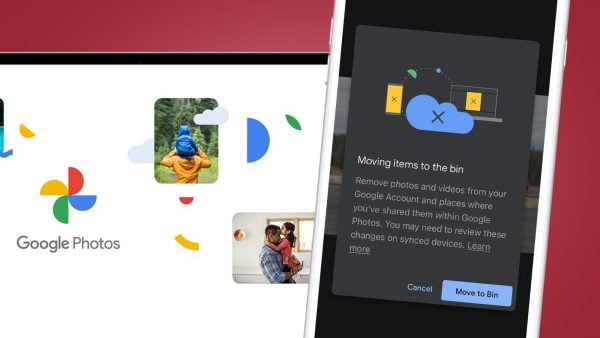
How to Delete Photos from Google Photos
Our Google Photos libraries can balloon over time, filled with blurry vacation pics, duplicate selfies, and receipts we never intended to keep. But fear not, digital clean-up is within reach! Here’s how to effectively delete photos from Google Photos on your phone or computer:
Wielding the Trash Can on Your Phone (Android & iPhone):
1. Launch the App: Open the Google Photos app on your Android phone or iPhone.
2. Find Your Target Photo(s): Navigate to the photo or group of photos you want to delete. You can browse by date, album, or use the search function to find specific pictures.
3. Select for Deletion: Tap and hold a photo to select it. For multiple photos, tap on additional pictures while holding down your initial selection.
4. Send to Trash: Once your photos are selected, locate the “Trash” icon (usually a bin symbol). Tap on it to move the photos to your Google Photos trash.
5. Emptying the Trash (Optional): Photos aren’t permanently deleted right away. They reside in the trash for 60 days, allowing you to restore them if needed. To permanently delete them, go to the “Library” tab within the app. Tap on “Trash,” then select the photos you want to erase forever. Finally, tap the “Delete” button.
Cleaning Up on Your Computer:
1. Head to the Web: Open your web browser and navigate to https://www.google.com/photos/about/.
2. Target Your Photos: Similar to your phone, locate the photo(s) you wish to delete. You can browse by date, album, or use the search bar.
3. Selection Time: Click on a photo to select it. For multiple photos, hold down the Ctrl key (Windows) or Command key (Mac) while clicking on additional pictures.
4. Trash Them: Once selected, locate the “Trash” icon (usually a bin symbol) at the top right corner of your screen. Click on it to move the photos to your Google Photos trash.
5. Emptying the Trash (Optional): Photos aren’t permanently deleted upon being sent to trash. To permanently remove them, click on “Trash” in the left-hand menu on the web app. Select the photos you want to erase forever and click “Delete.”
Bonus Tip: For a speedy deletion process on your phone, you can swipe up on a photo in the trash to permanently remove it without needing to visit the dedicated trash folder.
Remember: Deleting photos from Google Photos removes them from all your devices synced with that account. Be sure you don’t want the photos before permanently deleting them from the trash.
Now you have the tools to tackle your overflowing Google Photos library! Take control of your digital memories and create a more streamlined collection of cherished moments.
Here are some frequently asked questions to complement your blog post on deleting photos from Google Photos:
Q: I accidentally deleted a photo! Can I get it back?
A: Yes! Photos reside in your Google Photos trash for 60 days after deletion. During this period, you can easily restore them from the trash folder within the app or web interface.
Q: Will deleting photos from Google Photos also remove them from my phone’s storage?
A: It depends. If you haven’t enabled the “Free up device storage” option in Google Photos settings, deleting photos will only remove them from the cloud storage and not your phone’s local storage.
Q: How can I permanently delete photos from the trash immediately, without waiting 60 days?
A: Unfortunately, Google Photos doesn’t currently offer a way to bypass the 60-day trash period for permanent deletion.
Q: Is there a way to delete all my photos from Google Photos at once?
A: Google Photos doesn’t have a built-in option to select and delete all photos at once. However, you can use the search function to find and delete large groups of photos based on criteria like date or location (be very specific with your search terms to avoid deleting unwanted photos).
Q: I deleted photos from Google Photos, but my storage space hasn’t increased. Why?
A: It might take some time for Google Photos to reflect the changes in your storage space after deleting photos. Give it a few hours or even a day for the update to register.

Leave a Reply