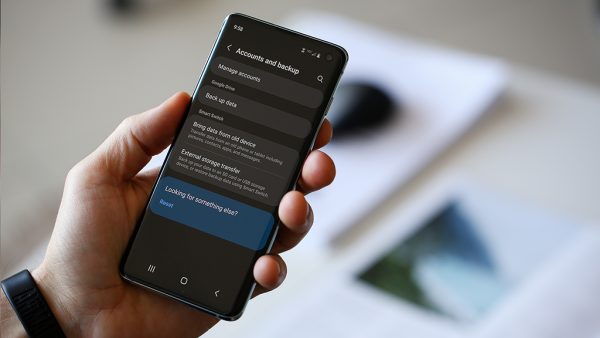
Backup Your Android Phone
It’s essential to back up your Android phone in case your device crashes, gets lost, or you delete something by accident. Learn the fundamentals of Android device backup here. However, the specific actions you must take may change based on the Android version and device maker.
Google Account:
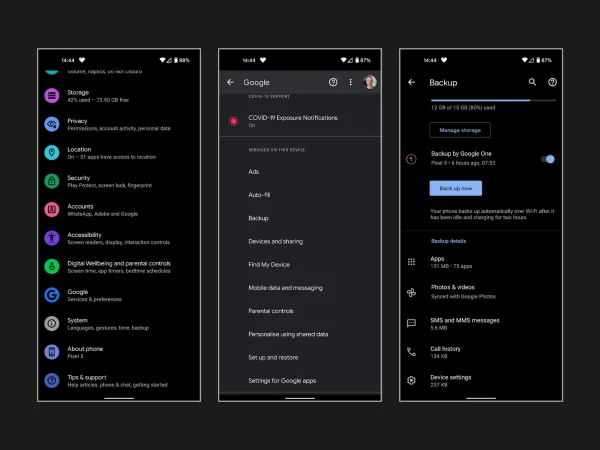
Google Drive Backup:
- Go to your device’s Settings.
- Scroll down and select “System“ or “System & updates.”
- Tap on “Backup” or “Backup & Reset.”
- Ensure that “Back up to Google Drive“ is turned on.
- Tap “Account” and select the Google Account you want to use for the backup.
- You can tap “Backup now” to initiate an immediate backup.
Photos and Videos:
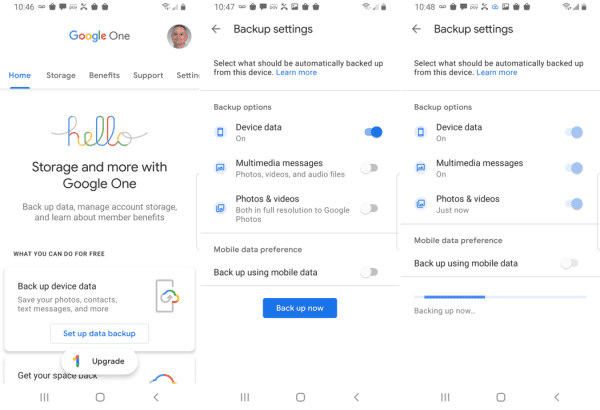
Google Photos:
- Download and open the Google Photos app.
- Tap on your profile picture in the top right.
- Select “Photos settings.”
- Tap on “Back up & sync“ and ensure it’s turned on.
Contacts:
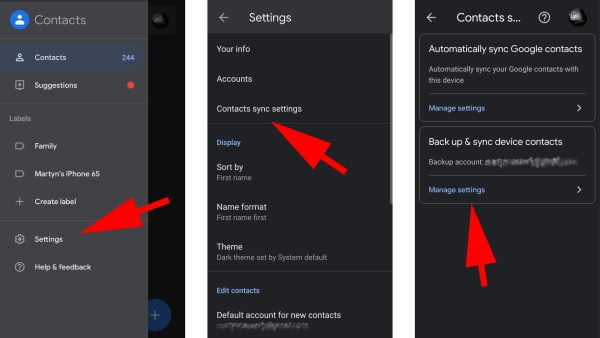
Google Contacts:
- Go to your device’s Settings.
- Tap on “Google“ or “Accounts“ and select your Google Account.
- Ensure that “Contacts“ is turned on.
Messages:
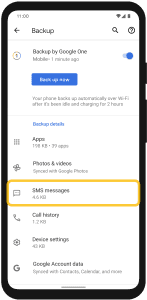
SMS and MMS: Unfortunately, Google doesn’t provide a native way to back up SMS and MMS. You may need to use third-party apps for this purpose.
Apps and App Data:
Google Play Store:
- Open the Google Play Store app.
- Tap on the three horizontal lines in the top left corner.
- Go to “My apps & games“ > “Library“ to see a list of all your installed apps.
- Ensure automatic updates are enabled, and your apps will be associated with your Google Account.
Other Data:
Files and Documents:
- Connect your phone to a computer via USB and copy important files manually.
- Alternatively, use cloud storage services like Google Drive or Dropbox.
Additional Tips:
- Regularly check your backup settings to ensure they are up to date.
- Consider using third-party backup apps for comprehensive backups.
- Make sure your device is connected to Wi-Fi during backups to avoid using mobile data.
Keep in mind that manufacturers frequently alter the Android interface, so the specific procedures may change slightly based on the Android device you’re using. If you’re having problems, look in the user manual or other material made especially for your device.
Frequently Asked Questions (FAQs) related to “How To Backup Your Android Phone”;
1. Why should I back up my Android phone?
- Answer: Backing up your Android phone ensures that your data is safe in case of device loss, damage, or malfunction. It also facilitates smooth transitions when upgrading to a new phone.
2. How do I back up my Android phone?
- Answer: You can back up your Android phone using built-in features like Google Backup or third-party apps. To use Google Backup, go to Settings > System > Backup, and turn on “Back up to Google Drive.”
3. What data can I back up on my Android device?
- Answer: You can typically back up your contacts, apps, call history, device settings, and Google Calendar events. Photos and videos may also be backed up with Google Photos.
4. Is there a way to back up my text messages on Android?
- Answer: Yes, you can use apps like SMS Backup & Restore or rely on Google Drive for text message backups. Ensure that the chosen method includes SMS and MMS.
5. Can I back up my apps and app data?
- Answer: Yes, if you enable app data backup in your device settings, Google Backup will include app data. However, not all apps support this feature.
6. How often should I back up my Android phone?
- Answer: It’s advisable to back up your Android phone regularly, especially before major updates, factory resets, or when switching to a new device. Weekly or monthly backups are a good practice.
7. What happens if I lose my Android device?
- Answer: If you’ve backed up your Android phone, you can restore your data to a new device. Use the same Google account during the setup process, and select the option to restore from a previous backup.
8. Can I back up my Android phone without an internet connection?
- Answer: While some data can be locally backed up to an SD card or computer, full-fledged Android backups typically require an internet connection for synchronization with Google Drive.
9. How do I check if my Android phone is backed up?
- Answer: Go to Settings > System > Backup. Here, you can verify the date and time of the last backup. Additionally, Google Drive may show your backup status.
10. Are there third-party apps for Android backup?
- Answer: Yes, there are many third-party apps like Helium, Titanium Backup, and others that provide advanced backup options. However, be cautious and choose reputable apps from the Play Store.
Remember to adapt these answers based on the specific Android version and device, as settings and options may vary.

Leave a Reply