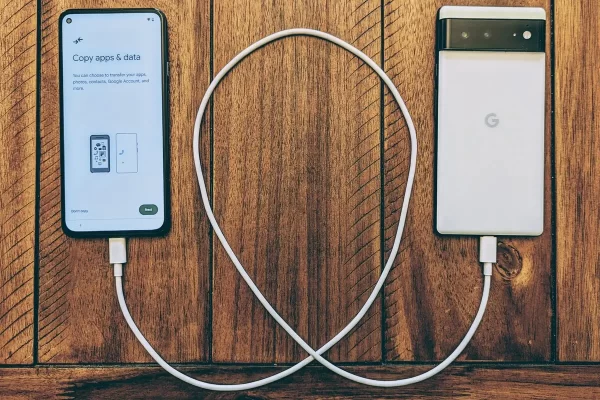
A Comprehensive Guide to Setting Up Your New Android Phone from Your Old Device
Transitioning to a new Android phone can be an exciting experience, but the process of how to set up new Android phone may seem daunting at first. However, with a well-organized plan, you can seamlessly transfer your data, apps, and settings from your old phone to the new one. In this guide, we will walk you through the step-by-step process of setting up your new Android phone to ensure a smooth and hassle-free transition.
1. Backup Your Old Phone
Before you embark on setting up your new Android phone, it’s crucial to create a backup of your old device. Android provides built-in backup options that allow you to save your apps, contacts, photos, and other data to Google Drive. Navigate to Settings > System > Backup on your old phone and enable the backup feature. This ensures that your data is safely stored in the cloud and can be easily restored on your new device.
2. Power On Your New Phone and Connect to Wi-Fi
Start by turning on your new Android phone and connecting it to a stable Wi-Fi network. This is essential for downloading apps, updates, and restoring your data from the cloud.
3. Sign in to Your Google Account
During the initial setup, you will be prompted to sign in with your Google Account. This step is crucial for accessing your apps, contacts, and other personalized settings. Ensure that you use the same Google Account that you used for the backup on your old phone.
4. Restore from Backup
After signing in, your new Android device will prompt you to restore your data from the Google Account backup. Select the most recent backup from your old device, and the setup process will begin. This may take some time, depending on the amount of data being transferred.
5. Review and Adjust Settings
As your new phone restores data, take the opportunity to review and adjust your settings. Check app permissions, security settings, and customize your home screen and widgets according to your preferences. This is also a good time to update your phone’s software to the latest version.
6. Transfer Apps and Data
To transfer apps and data that were not included in the Google Account backup, use the “Set up nearby device” feature. This can be found in the Google Account settings on both your old and new phones. Follow the on-screen instructions to establish a connection and transfer additional apps and data.
7. Sync Contacts, Calendar, and Emails
Ensure that your contacts, calendar events, and emails are synced with your Google Account. This will seamlessly integrate your personal information into the new device. Go to Settings > Accounts > Google and select the items you want to sync.
8. Install Additional Apps from Google Play Store
Once the initial setup is complete, head to the Google Play Store to download any additional apps that were not included in the automatic restore. This is also an opportunity to explore new apps and updates that may enhance your Android experience.
Conclusion
Setting up a new Android phone from your old device doesn’t have to be a complicated process. By following these step-by-step instructions, you can ensure a smooth transition and quickly get back to enjoying the features and functionality of your new device. Taking the time to organize and personalize your settings during the setup process will contribute to a more seamless and enjoyable user experience.
Frequently Asked Questions (FAQs) related to setting up your new Android Phone from your old device:
1. Do I need an internet connection to set up my new Android phone from my old one?
- A: Yes, a stable internet connection is essential, especially for transferring data from the cloud, downloading apps, and updating your new Android phone during the setup process.
Q2: Can I set up my new Android phone without a Google Account?
- A: While it is technically possible to set up an Android phone without a Google Account, having one greatly enhances the functionality of the device. A Google Account is needed to access the Google Play Store, download apps, and sync important data.
Q3: How long does the setup process take?
- A: The duration of the setup process varies depending on factors such as the amount of data being transferred, the speed of your internet connection, and the processing power of your new device. Typically, it takes anywhere from 15 minutes to an hour to complete the initial setup.
Q4: Can I transfer apps and data that were not included in the Google Account backup?
- A: Yes, you can use the “Set up nearby device” feature to transfer additional apps and data that were not part of the Google Account backup. This feature allows you to establish a direct connection between your old and new phones for a more comprehensive transfer.
Q5: What should I do if I encounter issues during the setup process?
- A: If you encounter any issues, first ensure that your internet connection is stable. If problems persist, check the support documentation provided by your device’s manufacturer or visit the official Android support forums for assistance. Additionally, reaching out to customer support for your specific device can help resolve any technical issues.
Q6: Is it necessary to update my phone’s software during the setup process?
A: While it’s not mandatory, updating your phone’s software is highly recommended. Software updates often include security patches, bug fixes, and new features that can enhance the performance and security of your device. Updating ensures you have the latest improvements and fixes any potential vulnerabilities.
Q7: Can I customize my home screen and settings during the setup process?
A: Yes, the setup process provides an opportunity to customize your home screen, adjust settings, and personalize your device according to your preferences. Take the time to review and modify settings during the initial setup to create a user experience tailored to your needs.
Q8: How do I check if my contacts, calendar events, and emails are synced with my Google Account?
A: Navigate to Settings > Accounts > Google on your Android phone to check the synchronization status. Ensure that the relevant options for contacts, calendar, and emails are selected to sync with your Google Account. This ensures seamless integration of your personal information into your new device.

Leave a Reply