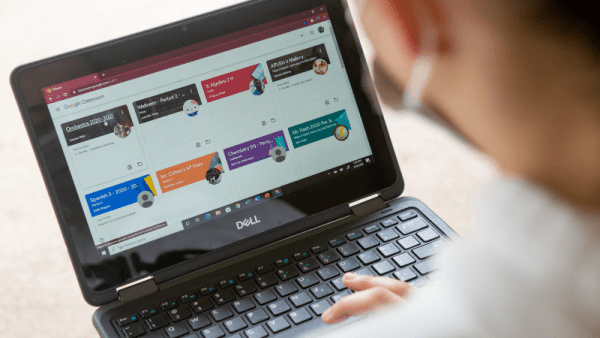
How to Leave a Google Classroom
Google Classroom simplifies assignment, resource, and communication management for educators and students. You may need to leave a Google Classroom after completing the course or no longer wanting to be a member. We’ll help you leave a Google Classroom smoothly with this guidance.
Accessing Google Classroom
Before you can leave a Google Classroom, you’ll need to access the platform. Here’s how:
a. Sign in to Google Classroom: Visit the Google Classroom website or open the Google Classroom app on your device and sign in with your Google account credentials.
b. Join the Class: If you’re not already a member of the class you want to leave, join the class by entering the class code provided by your teacher or by accepting an invitation from the class owner.
Leaving a Google Classroom
Once you’ve accessed the Google Classroom, follow these steps to leave the class:
a. Select the Class: From the list of classes on your Google Classroom dashboard, click on the class you want to leave to open it.
b. Access Class Settings: Click on the “People” tab at the top of the screen to view the list of members in the class. Then, click on the three vertical dots next to your name to access the class settings.
c. Choose “Leave Class”: In the class settings menu, select the option that says “Leave class” or “Unenroll.” A confirmation prompt will appear asking if you’re sure you want to leave the class.
d. Confirm Your Decision: Confirm your decision to leave the class by clicking “Leave” or “Unenroll” in the confirmation prompt.
What Happens After You Leave
After you leave a Google Classroom, several things will happen:
a. Removal from Class Roster: You’ll be removed from the class roster, and your name will no longer appear in the list of members.
b. Loss of Access: You’ll lose access to the class materials, announcements, assignments, and other resources shared within the class.
c. No Longer Receive Notifications: You’ll no longer receive notifications or updates related to the class, including new assignments or announcements.
d. Google Drive Files: Any files or documents you submitted to the class’s Google Drive folder will remain in the folder, but your ownership and access permissions may change.
Considerations Before Leaving
Before you leave a Google Classroom, consider the following:
a. Review Assignments: Make sure you’ve completed and submitted any outstanding assignments before leaving the class.
b. Communicate with the Teacher: If you have any questions or concerns about leaving the class, consider reaching out to the teacher for clarification or assistance.
c. Backup Important Information: If there are any class materials or resources you want to save for future reference, consider downloading or saving them to your personal Google Drive before leaving the class.
Conclusion
Google Classrooms can be left in a few easy steps. If you’ve finished the course, want to quit, or need to switch classes, understanding how to exit a Google Classroom makes the move easy. Follow this guidance and analyze the important factors before leaving a Google Classroom with confidence and clarity.
Here are some frequently asked questions (FAQs) about leaving a Google Classroom:
1. Can I rejoin a Google Classroom after I’ve left?
Yes, you can rejoin a Google Classroom after you’ve left if the class owner or teacher allows it. You may need to re-enter the class code or request to rejoin through an invitation from the teacher.
2. Will leaving a Google Classroom delete my assignments or contributions?
No, leaving a Google Classroom will not delete any assignments or contributions you’ve made to the class. Your submissions and contributions will remain intact, but you will no longer have access to them once you leave the class.
3. Can I leave a Google Classroom if I’m the teacher or class owner?
Yes, teachers or class owners can leave their own Google Classroom if they no longer wish to manage the class. However, they should designate another teacher as the class owner before leaving to ensure continuity for the students.
4. How can I leave a Google Classroom if I’m using the mobile app?
If you’re using the mobile app, the process for leaving a Google Classroom is similar to the web version. Simply navigate to the class, access the class settings or options, and choose the option to leave the class.
5. Will leaving a Google Classroom remove me from the class Google Drive folder?
Leaving a Google Classroom will remove you from the class roster and revoke your access to class materials, including the Google Drive folder associated with the class. However, any files or documents you submitted to the folder will remain in it.
6. Can I leave multiple Google Classrooms at once?
Yes, you can leave multiple Google Classrooms at once by repeating the process for each class you want to leave. Access the class, navigate to the class settings, and choose the option to leave the class for each class you wish to exit.
7. What should I do if I accidentally leave a Google Classroom?
If you accidentally leave a Google Classroom, you can rejoin the class if the teacher or class owner allows it. Contact the teacher and explain the situation, and they may be able to send you a new invitation to rejoin the class.
8. Will leaving a Google Classroom remove me from any associated Google Meet sessions?
Leaving a Google Classroom will not automatically remove you from any associated Google Meet sessions. You may need to leave the Google Meet session separately if you no longer wish to participate in it.

Leave a Reply