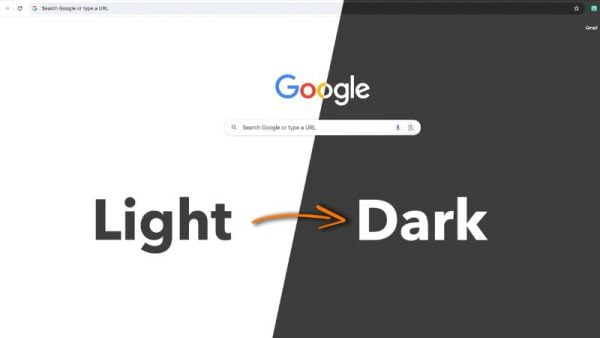
A Quick Guide to Enable Dark Mode on Google
Because of its attractive appearance and its benefits for reducing eye strain, dark mode has gained popularity in the era of configurable interfaces. If you prefer a more somber color palette, Google offers a simple method to enable dark mode on a number of platforms. This tutorial will show you how to enable Google’s dark mode and make your online experience more aesthetically pleasing and pleasant.
The Advantages of Dark Mode
Before we delve into the steps, let’s briefly explore why many users prefer dark mode. Dark mode reduces eye strain, particularly in low-light conditions, and it can also conserve battery life on certain devices with OLED or AMOLED screens.
Enabling Dark Mode on Google Search
1. Google Search on Web:
- Open your web browser and go to the Google homepage.
- Click on the gear icon (Settings) in the bottom-right corner.
- Choose “Search settings.”
- Under the “Appearance” section, select “Dark” from the “Site theme” drop-down.
- Save your changes.
2. Google Search on Mobile:
- Open the Google app on your mobile device.
- Tap on your profile picture in the top-right corner.
- Select “Settings.”
- Choose “General” and then “Theme.”
- Pick “Dark” as your preferred theme.
Dark Mode on Gmail
1. Gmail on Web:
- Open Gmail in your web browser.
- Click on the gear icon (Settings) in the top-right corner.
- Choose “See all settings.”
- Under the “General” tab, find the “Theme” section and select “Dark.”
- Save your changes.
2. Gmail on Mobile:
- Open the Gmail app.
- Tap on your profile picture in the top-right corner.
- Select “Theme.”
- Choose “Dark” as your preferred theme.
Dark Mode on Google Chrome
1. Chrome on Desktop:
- Open Google Chrome.
- Click on the three dots in the top-right corner to open the menu.
- Hover over “Settings” and select “Appearance.”
- Under the “Theme” section, choose “Dark.”
2. Chrome on Mobile:
- Open the Chrome app on your mobile device.
- Tap on the three dots in the bottom-right corner.
- Go to “Settings” and then “Theme.”
- Choose “Dark” as your preferred theme.
Dark Mode on Google Maps
Google Maps on Mobile:
- Open the Google Maps app.
- Tap on your profile picture in the top-right corner.
- Select “Settings.”
- Choose “Theme” and pick “Dark.”
Conclusion:
You can potentially improve your health when you enable dark mode on Google in addition to enjoying better visuals. Try these easy steps to enjoy the darker side of your favorite Google products, whether you’re a night owl or just like the visual appeal. Enjoy a more opulent and fashionable digital experience by turning on dark mode on your screen.

Leave a Reply