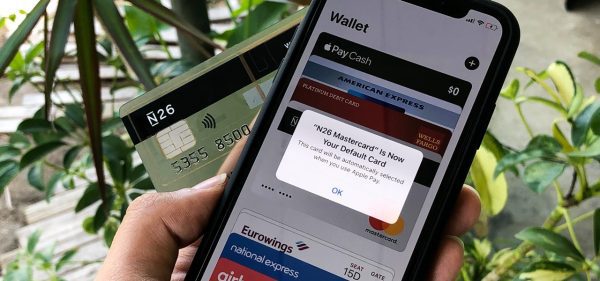
How to Change Apple Pay Default Card
When you first enter a card into the Wallet app, it becomes your default card for Apple Pay transactions. However, circumstances change, and you might want to make a different card your default option for various reasons. Within this tutorial, we will lead you through the straightforward process of how to change the default card that is used for Apple Pay.
Choosing a New Default Card:
Changing your default card on Apple Pay can be beneficial for earning extra rewards, avoiding unauthorized purchases, or utilizing a card with better terms. Follow these steps to switch your default card:
- Navigate to the Settings app on your iPhone or iPad.
- Select “Wallet & Apple Pay.”
- Scroll down to the “Transaction Defaults” section.
- Choose “Default Card.”
- Select the card you want as the new default for Apple Pay.
- Open the Wallet app if you frequently switch between cards.
- Tap on the desired card, then touch and hold to bring it to the top.
- Verify that the desired card is now set as your default by checking in the settings.
- Start using your new default card seamlessly with Apple Pay.
Editing Cards:
Managing your cards in the Apple Wallet is a straightforward process, allowing you to add or remove cards as needed. Here’s how you can edit or delete a card:
- Launch the Wallet app on your iPhone.
- Tap on the card you want to change or remove.
- Scroll down and choose either “Edit Card” or “Remove Card.”
- Follow the on-screen instructions to update card details or confirm removal.
Note: You can update a saved card if you have a new card with the same number but a later expiration date. Changes to this card will still work with Apple Pay. Removing a credit card from your Wallet app deletes it from Apple Pay on all your devices.
Why Change Your Default Card?
Several reasons may prompt you to change your Apple Pay default card:
- New Card: When you receive a new credit or debit card, update your Wallet to ensure all your cards are current for Apple Pay use.
- Fraudulent Charges: If your default card experiences fraudulent charges, promptly deactivate it on Apple Pay and select another default card to safeguard your accounts.
- Earn Rewards: Take advantage of multiple reward cards by switching your default card to maximize points or cash on Apple Pay transactions.
Because your default card is used for all Apple Pay purchases, ensure it aligns with your current needs and preferences. Regularly reviewing and updating your default card can enhance your overall Apple Pay experience.

Leave a Reply