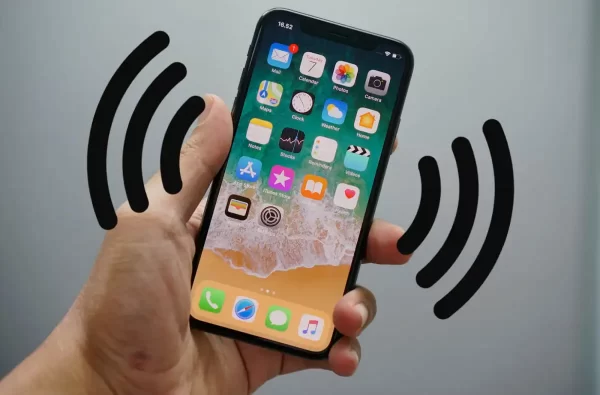
A Guide to Activate Vibrate on Your iPhone
Having your iPhone set to vibrate is a subtle but powerful method to stay connected without making a sound in a world where quiet frequently says volumes. We’ll go through the easy steps in this article to activate the vibrate mode on your iPhone so you can keep informed without disturbing the peace around you.
Step 1: Unlock Your iPhone
Unlock Your Device: Begin by unlocking your iPhone. If you have a passcode or use Face ID/Touch ID, use the appropriate method to access your home screen.
Step 2: Locate the Silent/Ring Switch
Find the Silent/Ring Switch: On the left side of your iPhone, locate the physical Silent/Ring switch. This switch, when moved, toggles between silent (vibrate) and ring modes.
Step 3: Activate Vibrate Mode
Toggle the Silent/Ring Switch: Push the Silent/Ring switch towards the back of your iPhone to activate vibrate mode. You will feel a slight vibration, indicating that your iPhone is now set to vibrate.
Step 4: Verify Vibrate Settings
Check Vibrate Settings: For additional customization, go to Settings > Sounds & Haptics. Here, you can adjust specific settings, such as the intensity of the vibration and whether your iPhone vibrates when receiving calls.
Step 5: Test the Vibration
Test Incoming Notifications: Ask someone to send you a text or call your iPhone to test the vibration. You should feel a vibration when a call or notification comes in.
Bonus Tip: Customizing Vibration Patterns
Create Custom Vibrations: In Settings > Sounds & Haptics > Ringtone, tap on “Vibration.” Choose “Create New Vibration” to craft a custom vibration pattern for specific contacts or notifications.
Troubleshooting Tips:
- Check for Muted Mode: If your iPhone isn’t vibrating, ensure that it’s not in the fully muted mode. The switch should be in the middle position for vibrate mode.
- Restart Your iPhone: If issues persist, try restarting your iPhone. This can resolve temporary glitches affecting the vibrate function.
- Update iOS: Ensure that your iPhone is running the latest iOS version, as updates may include bug fixes and improvements.
Conclusion: A Subtle Pulse in a Connected World
With vibrate mode activated on your iPhone, you’ve unlocked a discreet way to stay informed without disrupting your surroundings. Whether in a meeting, a quiet cafe, or during a movie, the gentle buzz of your iPhone will keep you connected in a way that’s considerate to those around you. Embrace the subtle pulse and navigate the world of notifications with tact and finesse.
Frequently Asked Questions (FAQs) related to turning on vibrate on an iPhone:
Q1: How do I enable vibrate mode on my iPhone?
A1: To enable vibrate mode on your iPhone, locate the Silent/Ring switch on the left side of your device and push it towards the back. This toggles your iPhone between silent (vibrate) and ring modes.
Q2: What does the Silent/Ring switch do?
A2: The Silent/Ring switch controls the sound settings on your iPhone. Moving it towards the back activates vibrate mode, while moving it towards the front activates ring mode.
Q3: Can I customize the intensity of the vibration on my iPhone?
A3: Yes, you can customize the intensity of the vibration. Go to Settings > Sounds & Haptics and adjust the Vibration settings to suit your preferences.
Q4: How can I check if my iPhone is in vibrate mode?
A4: You can check if your iPhone is in vibrate mode by looking at the Silent/Ring switch. If the switch is pushed towards the back, your iPhone is in vibrate mode. Additionally, you can check the Vibration settings in the Sounds & Haptics menu.
Q5: Will my iPhone vibrate for all notifications in vibrate mode?
A5: By default, your iPhone will vibrate for incoming calls and notifications when in vibrate mode. You can customize these settings in the Sounds & Haptics menu.
Q6: Can I create custom vibration patterns for specific contacts?
A6: Yes, you can create custom vibration patterns for specific contacts. In Settings > Sounds & Haptics > Ringtone, tap on “Vibration” and choose “Create New Vibration” to personalize vibrations.
Q7: Why is my iPhone not vibrating in vibrate mode?
A7: If your iPhone is not vibrating in vibrate mode, ensure that the Silent/Ring switch is pushed towards the back. Additionally, check the Vibration settings in the Sounds & Haptics menu.
Q8: How do I test if the vibrate mode is working on my iPhone?
A8: You can test if the vibrate mode is working by asking someone to send you a text or by making a call to your iPhone. You should feel a vibration for incoming calls and notifications.
Q9: Can I use vibrate mode during calls?
A9: Yes, vibrate mode is active during calls. Your iPhone will vibrate for incoming calls when it is in vibrate mode.
Q10: Is there a way to create a custom vibration pattern for all notifications?
A10: Yes, you can create a custom vibration pattern for all notifications by adjusting the Vibration settings in the Sounds & Haptics menu.

Leave a Reply